How to undo a Group Policy-managed Push browser extension rollout
This guide covers the steps required to roll back the deployment of the Push browser extension via Microsoft Group Policy. The installation steps are covered in our browser extension documentation.
Remove the auto-deploy settings
First, you'll need to remove the browser extension's auto-deploy settings.
1. In the Microsoft Group Policy Management tool, right-click on the specific group policy object used for deploying the browser settings to endpoints, and click Edit.
2. In the new Group Policy Management Editor window, expand Computer Configuration > Policies > Administrative Templates.
For Google Chrome
Here's how to remove browser-specific settings for Chrome.
1. To remove the settings related to Google Chrome, expand the Google Chrome node, then click on the Extensions item.
2. Double-click on the Configure the list of force-installed apps and extensions setting.
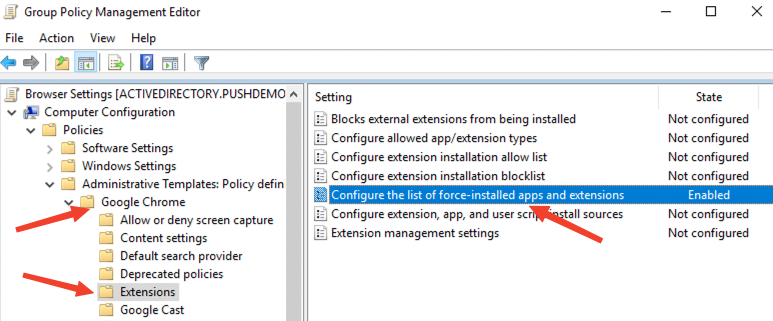
On the resulting screen, click on Show..., and locate the following value:
dljjddkmmcminffjbcmeccgfbjlhmhlm;https://clients2.google.com/service/update2/crx3. Double-click on the value, then select and delete the contents of the Value field. Finally, click OK.
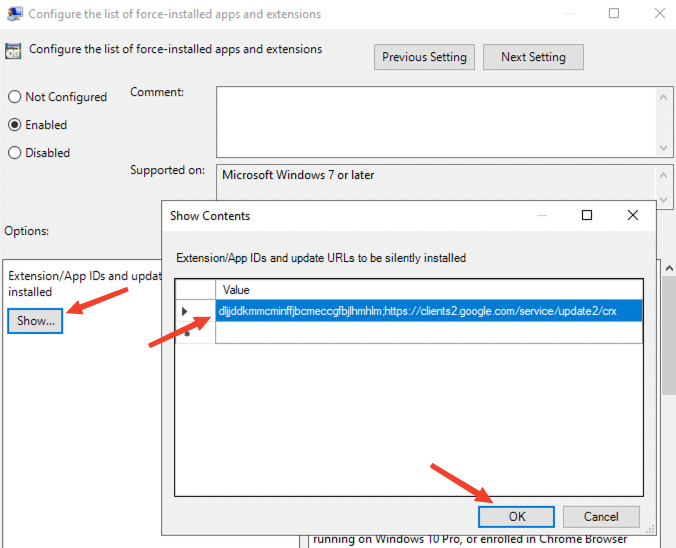
Note: If this is the last or only entry in the Value list, then Group Policy will display an error stating that no entries were added to the list, as it requires at least one entry. In this case, you can leave the value entry as-is, and instead set the policy to Not Configured, as per the image below.
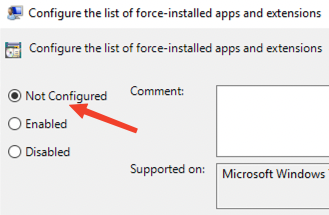
Important! You should only set this if you don't have other extensions that you manage via this method in this policy.
For Microsoft Edge
Here's how to remove browser-specific settings for Microsoft Edge.
1. To remove the settings related to Microsoft Edge, expand the Microsoft Edge node, then click on the Extensions item.
2. Double-click on the Control which extensions are installed silently setting.
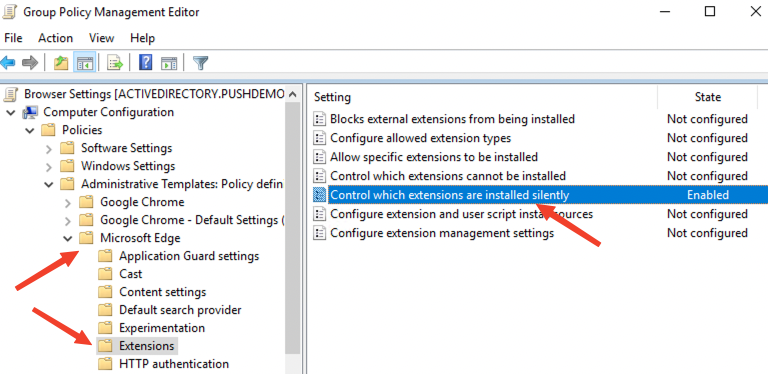
3. On the resulting screen, click on Show..., and locate the following value:
dljjddkmmcminffjbcmeccgfbjlhmhlm;https://clients2.google.com/service/update2/crx4. Double-click on the value, followed by selecting and deleting the contents of the Value field. Finally, click OK.
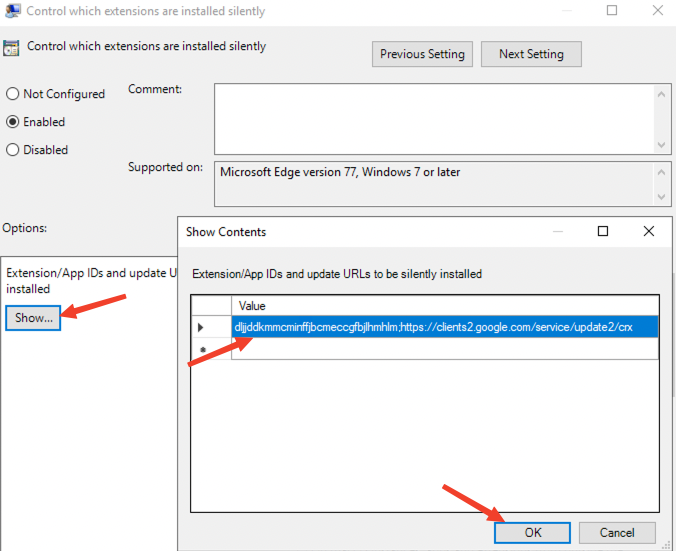
Note: If this is the last or only entry in the Value list then group policy will display an error stating that no entries were added to the list, as it requires at least one entry. In this case, you can leave the value entry as-is, and instead set the policy to Not Configured, as per the image below.
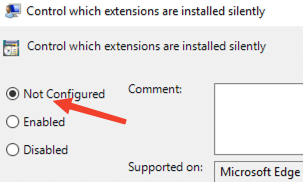
Important! You should only set this if you don't have other extensions that you manage via this method in this policy.
For Firefox
Here’s how to remove browser-specific settings for Mozilla Firefox.
1. To remove the settings related to Firefox, expand the Firefox node, then click on the Extensions item.
2. Double-click on the Extensions to Install setting.
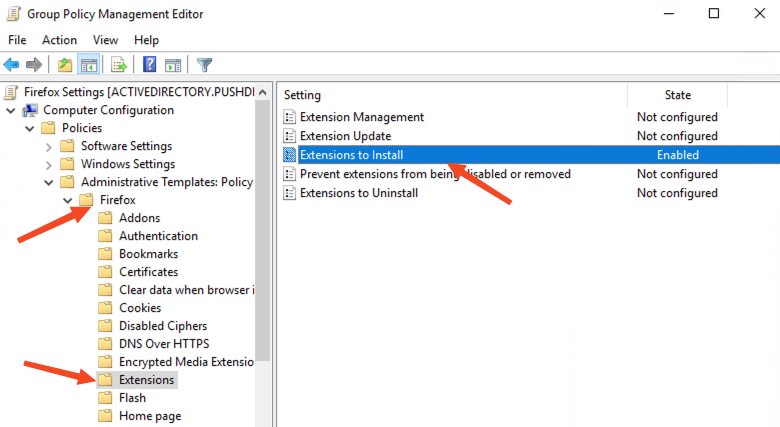
On the resulting screen, click on Show…, and locate the following value:
https://addons.mozilla.org/firefox/downloads/latest/push-security/latest.xpi3. Double-click on the value, then select and delete the contents of the Value field. Finally, click OK.
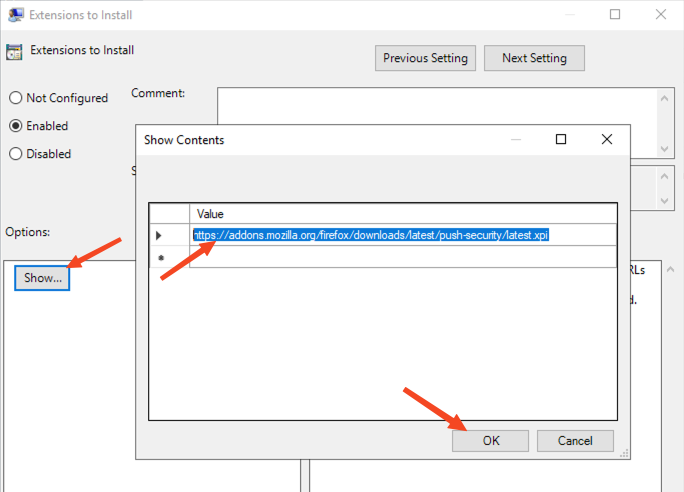
Note: If this is the last or only entry in the Value list, then Group Policy will display an error stating that no entries were added to the list, as it requires at least one entry. In this case, you can leave the value entry as-is, and instead set the policy to Not Configured, as per the image below.
Important! You should only set this if you don't have other extensions that you manage via this method in this policy.
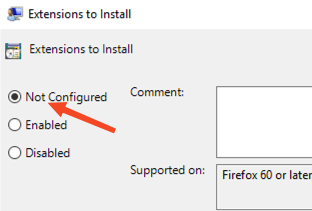
Remove the extension-specific registry settings
As part of the extension deployment, you were required to deploy registry keys that configure policy settings for the extension. You'll need to remove those.
1. To remove the registry keys, open the group policy object that contains the registry settings, and navigate to Computer Configuration, expand Preferences > Windows Settings, and click on the Registry node.
If this policy was used exclusively for deploying these settings, you should see a screen that resembles the following image:
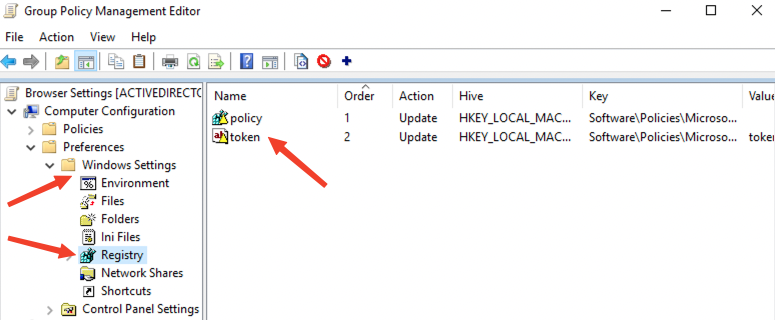
The purpose of the policy registry item is to create the general registry key required to store extension policy values. It's important to note that this may be used by other extensions deployed within your environment. If you are not sure, it's OK to leave this registry key as-is to avoid an unexpected impact.
The token registry key is the only item that contains a value that would have an effect on the Push browser extension. To remove it, right-click on the token item and select properties.
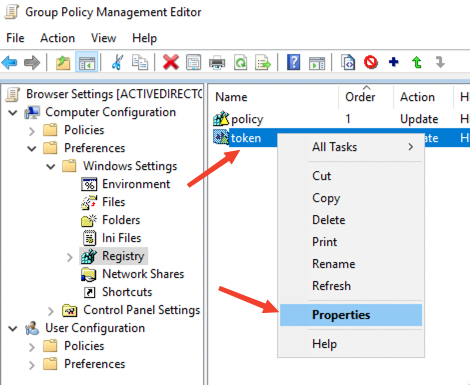
2. On the token properties window, set the Action to Delete, and click OK.
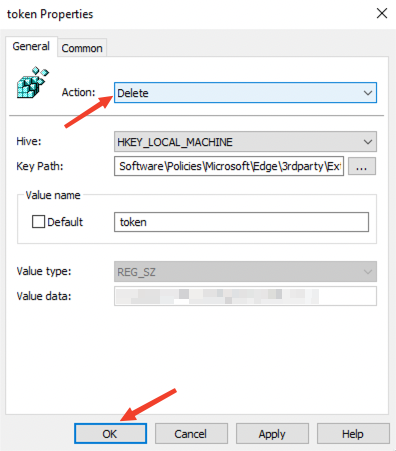
You may now close the Group Policy Management Editor. The Push browser extension uninstallation will be complete once the settings propagate across your organization.
You should only set this if you don't have other extensions that you manage via this method in this policy.
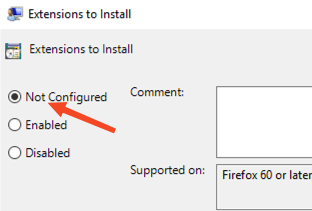
Do I need to remove the administrative templates?
If you do not use Google Chrome, Microsoft Edge, or Firefox administrative templates to manage other aspects of the browsers in your organization, it is safe to remove the templates. However, this step is not necessary and you can leave them in place.
Note: If you manage any other settings in Chrome, Edge, or Firefox via group policy, these files should not be removed.
If you do want to remove the templates, perform the following steps on a host that manages your Active Directory environment.
%systemroot%\sysvol\domain\policies\PolicyDefinitions%systemroot%\sysvol\domain\policies\PolicyDefinitions\en-USThis will remove the administrative templates from your Active Directory environment.