Enroll your browser
Overview
Push uses a browser extension to protect your work accounts from phishing and other forms of account compromise. Push also helps identify any security risks related to your work accounts and provide guidance on fixing them.
The process of installing the browser extension is known as browser enrollment because it creates a link in the Push platform between you and the browser-based logins you perform for work. This allows Push to create security recommendations tailored for you and also helps your security team understand how workers at your company use apps accessed via the browser.
Setup is simple. Your security administrator will either install Push’s browser extension automatically for you, or ask you to install it yourself by clicking a link sent via email or chat message.
The Push browser extension works with the following browsers:
Google Chrome
Microsoft Edge
Safari
Firefox
Opera
Brave
Arc
How to self-enroll
If your security or IT administrator has asked you to install the Push browser extension, you’ll get either an email or a Slack or Teams message with instructions and a link.
To enroll via email: Check for an email from support@pushsecurity.com with the subject line “Enroll your browser.” It will include the name and email address of your security administrator.
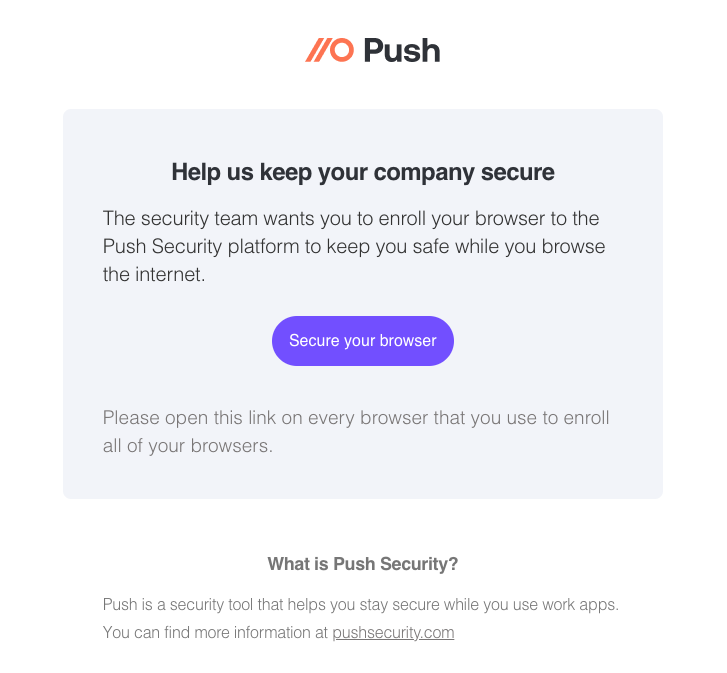
Click the Secure your browser link in each browser you use for work. You’ll see this page with a link to install the extension.
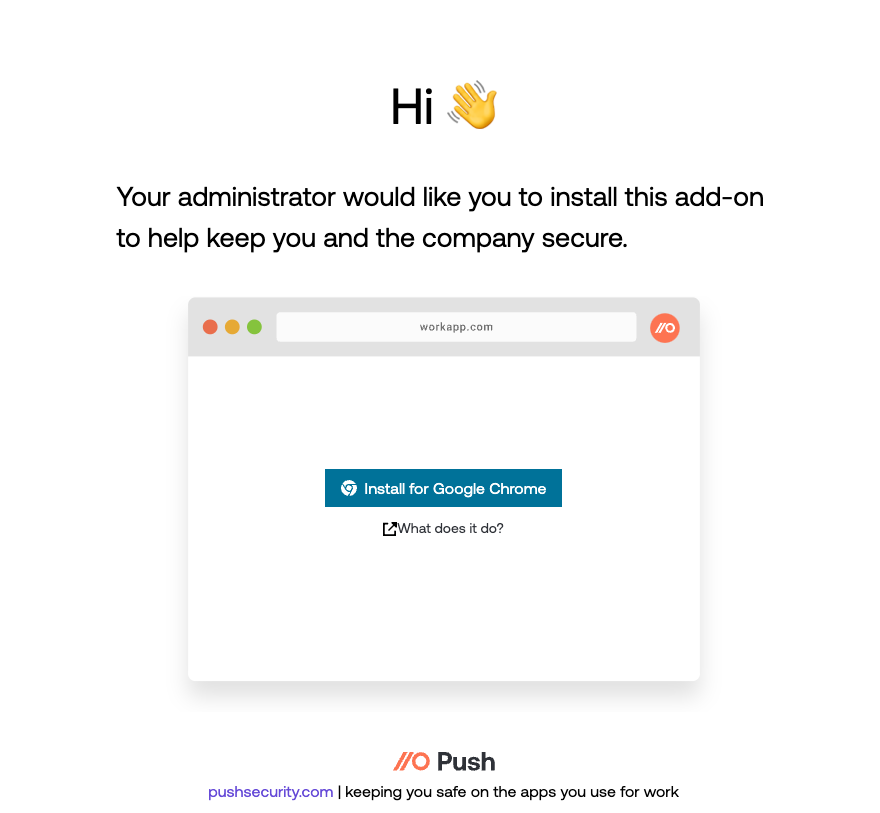
Once you’ve successfully completed the installation, you’ll see a confirmation message.
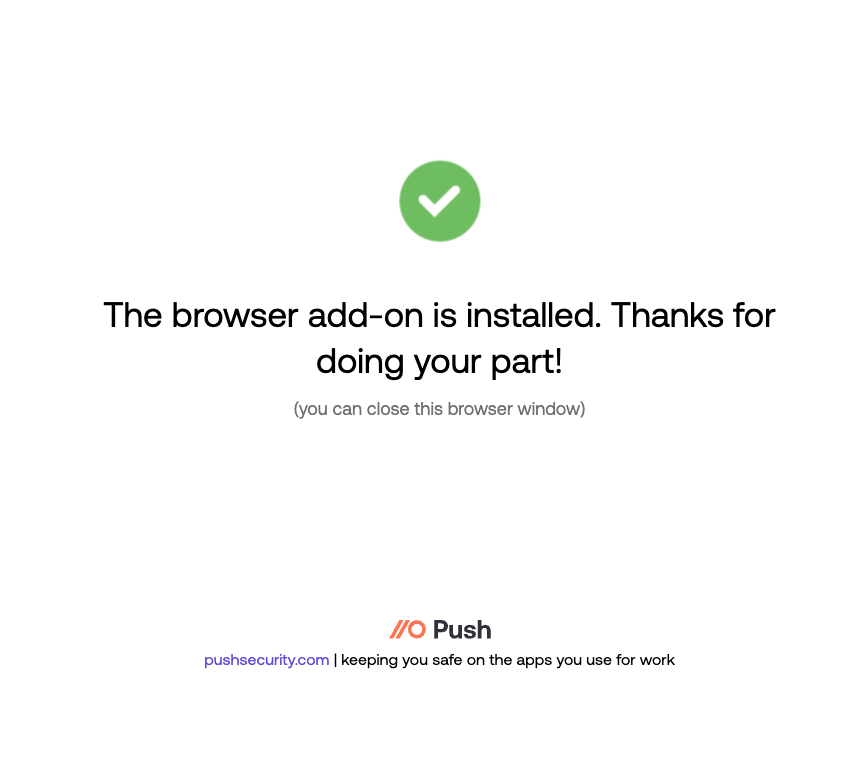
Remember to complete the installation steps in each browser you use for work.
To enroll via chat message: If your administrator triggers a chat message for you to install the Push browser extension, it will look like this:
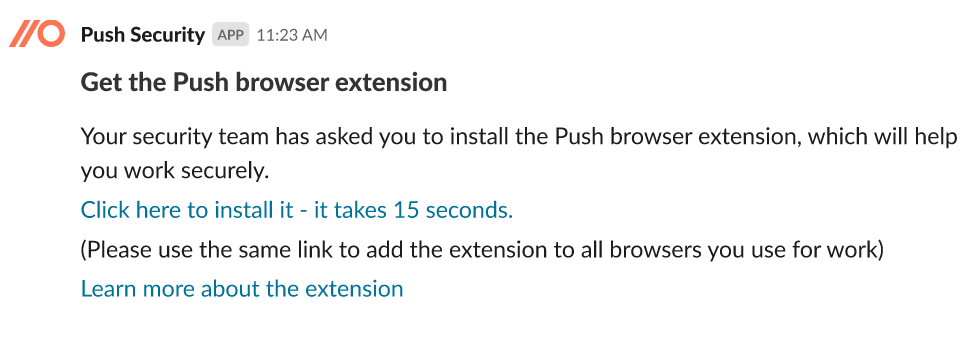
Once you click the link in the message, you’ll follow the same steps as described above.